How to Create Quizzes for your Online Course using Typeform
Including quizzes throughout your online course is an effective way to increase student engagement and help your students retain the information that you teach them. When you include a quiz at the end of each video lesson or section in your course, it forces your students to stop and think about what they learned before they move on to the next lesson.
Knowing that they will be asked to take a quiz (and be graded on their results) after each lesson or section in your course also helps prevent your students from passively skimming through your course. Quizzes gamify the overall learning experience, providing your students with a sense of satisfaction as they learn and retain new concepts.
If you’re already a Thinkific user, then you’ve probably noticed our built-in quiz feature that allows you to create quizzes for your online course. But there is another way to create quizzes for your students, and that is by using Typeform.
In this post, we’re going to show you how to create quizzes for your online course using Typeform, then we’ll show you how to add those quizzes to your course on Thinkific.
How to create quizzes for your #onlinecourse using @typeform. #teachonline Share on X
How to create a quiz using Typeform
Using Typeform, you can easily create as many quizzes for your course as you want. You can add a quiz to the end of a lesson, the end of a section/module, or the end of your entire course. Typeform also offers several predesigned quiz templates that can easily be modified to suit your objectives, but for the purpose of this post, we’re going to show you how to create a quiz from scratch.
To see how to create a quiz, watch the video below. You can also refer to the steps listed below the video for easy reference. If you have any questions about using Typeform beyond what is covered here, check out Typeform’s Help Center.
Step 1: Visit www.typeform.com and click on Get Started
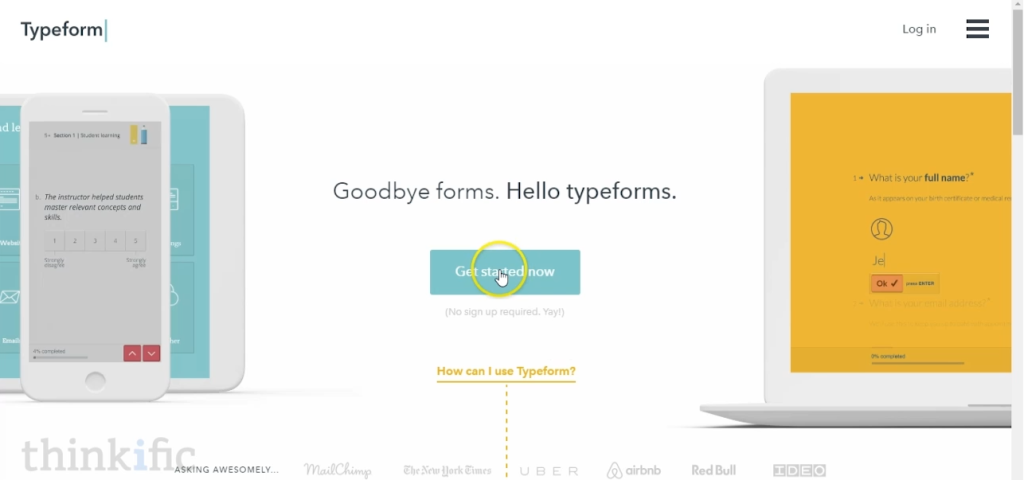
Step 2: Create a Workspace for your online course (ie. “Course 1”), then create a new form for your quiz. Choose a name for your form (ie. “Lesson 1 Quiz”).
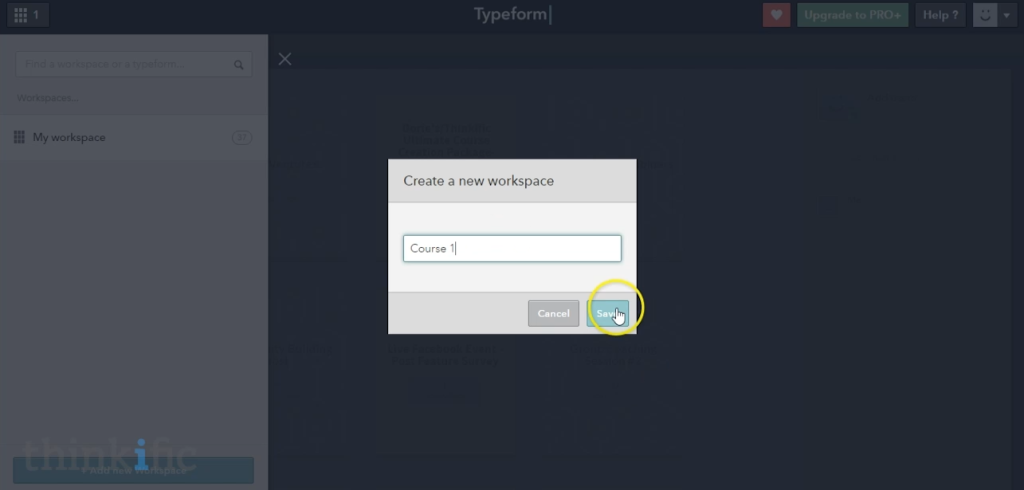
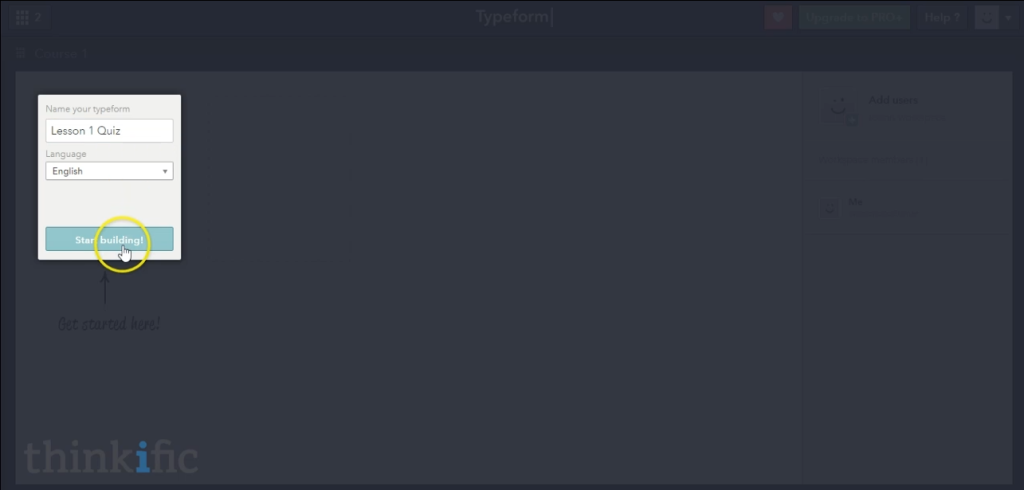
Step 3: Create the Welcome Screen for your quiz

Step 4: Create the questions and answers for your quiz
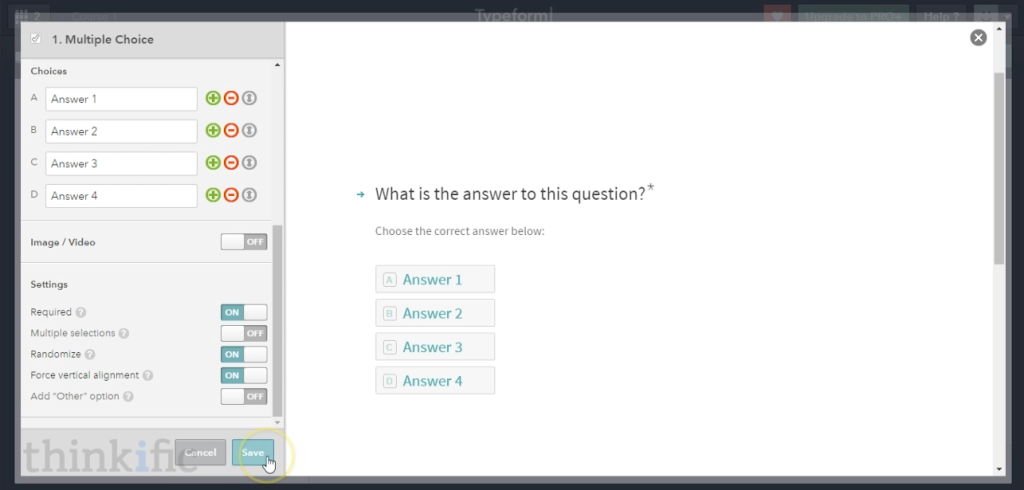
Step 5: Use the Calculator option to select the correct answer for each question
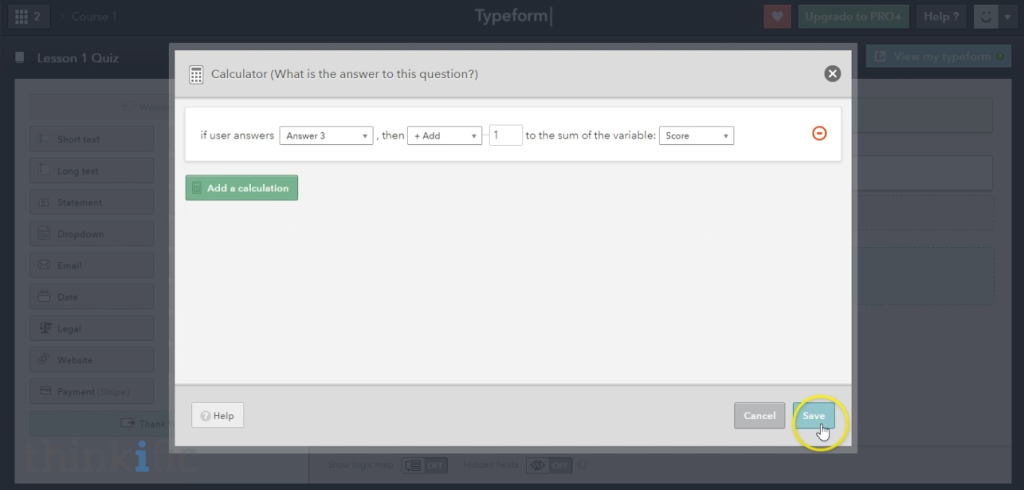
Step 6: Create a Thank You Screen for each possible outcome (score)
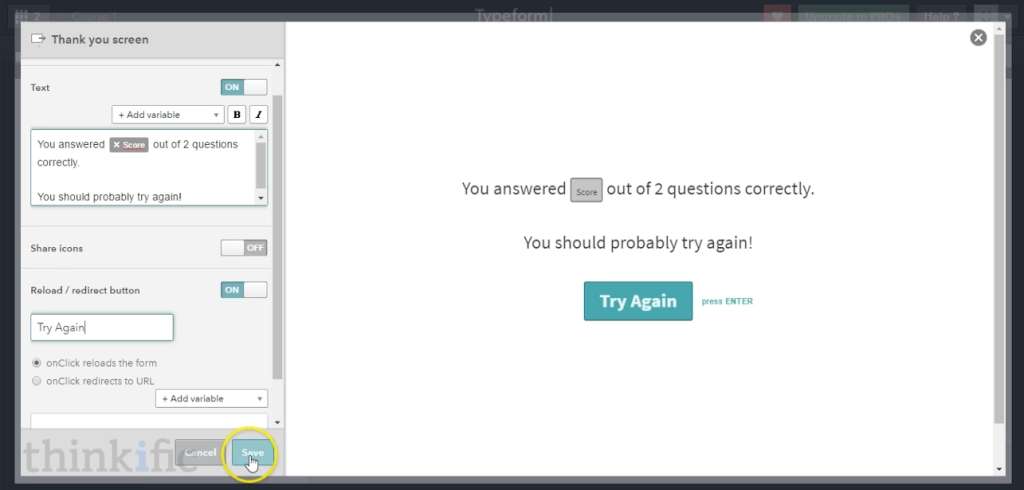
Step 7: Add Logic Jumps to direct respondents to the appropriate Thank You Screen that shows them their score.
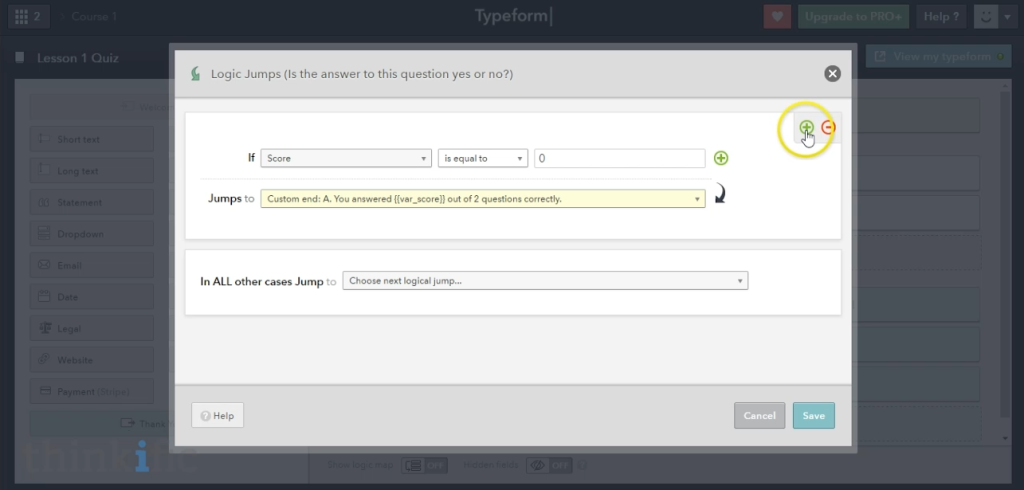
Step 8: Customize the design of your quiz (colors, fonts, background image)
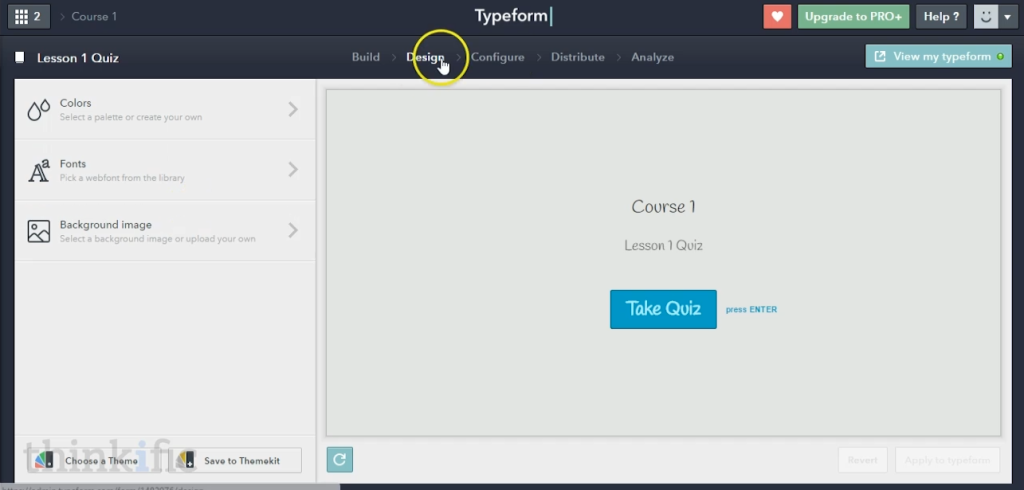
Step 9: Customize your Configuration settings
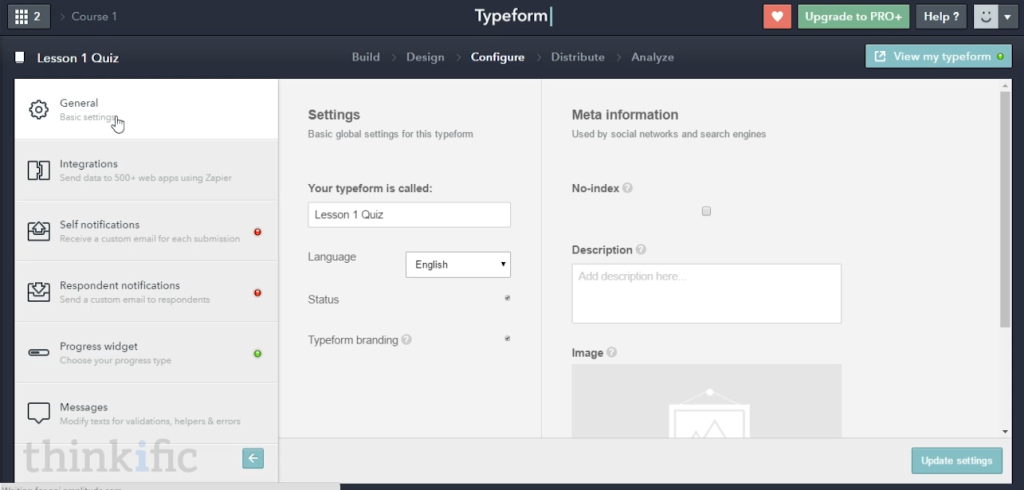
Step 10: Copy your quiz URL to distribute it online
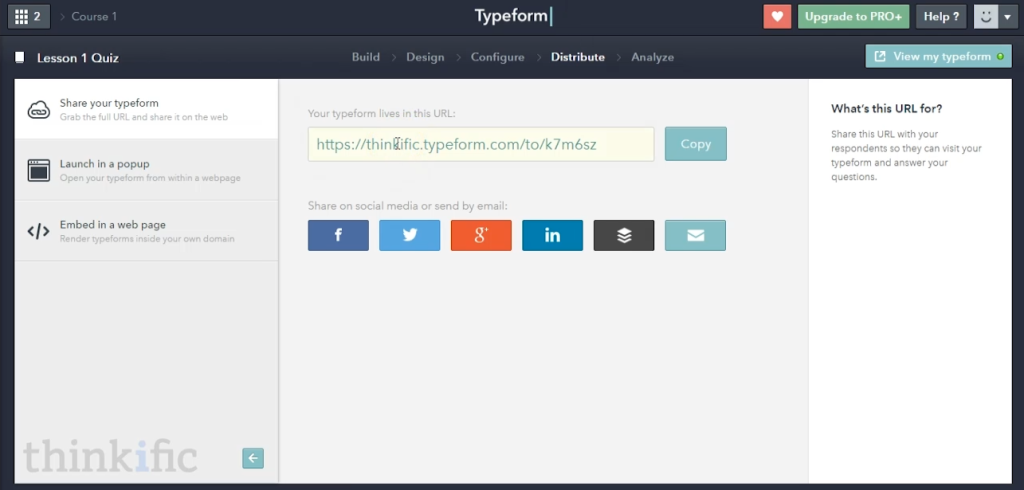
How to add a Typeform quiz to your Thinkific course
Once you’ve created a quiz with Typeform, the next step is to add that quiz to the appropriate section of your online course. To see how to do this, watch the video below. You can also refer to the steps listed below the video for easy reference.
Step 1: Login to your Thinkific online school
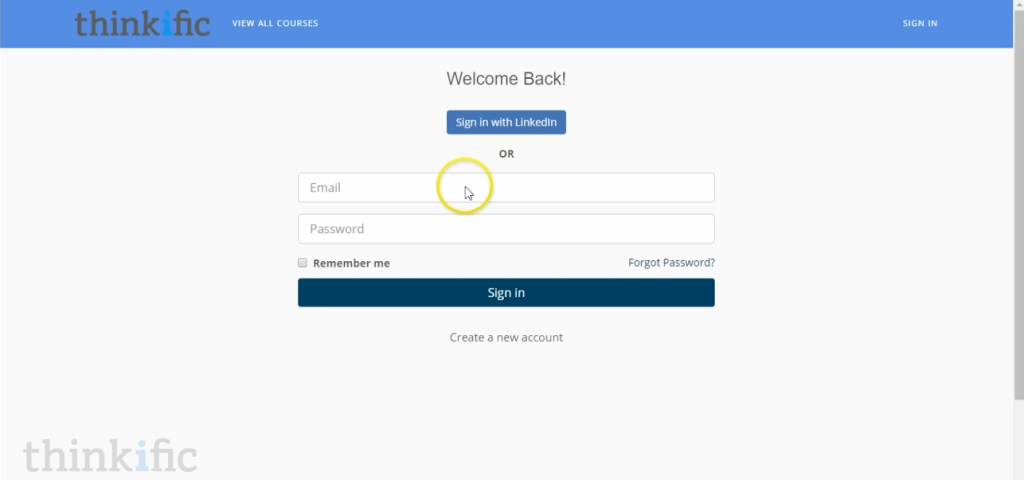
Step 2: Select the course you want to add your quiz to, click on Edit
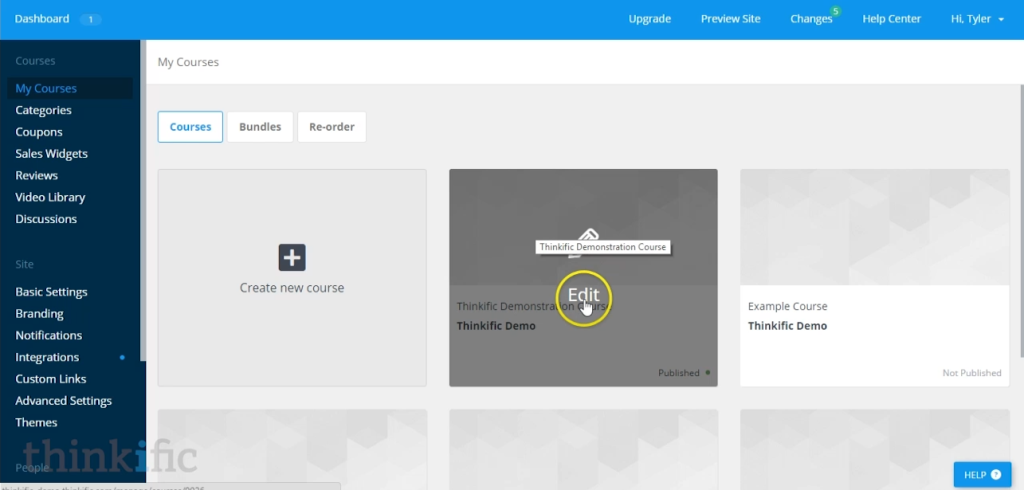
Step 3: Find the specific lesson you want to add your quiz to, click on Add Content > Multimedia
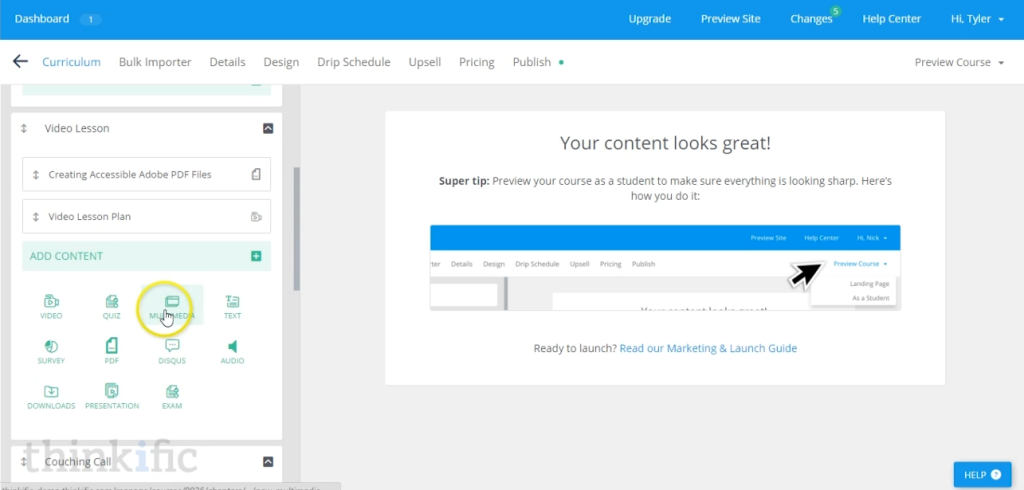
Step 4: Edit your quiz title, source data, and paste your quiz URL (from Typeform) into the Source URL box. Click on Save Changes.
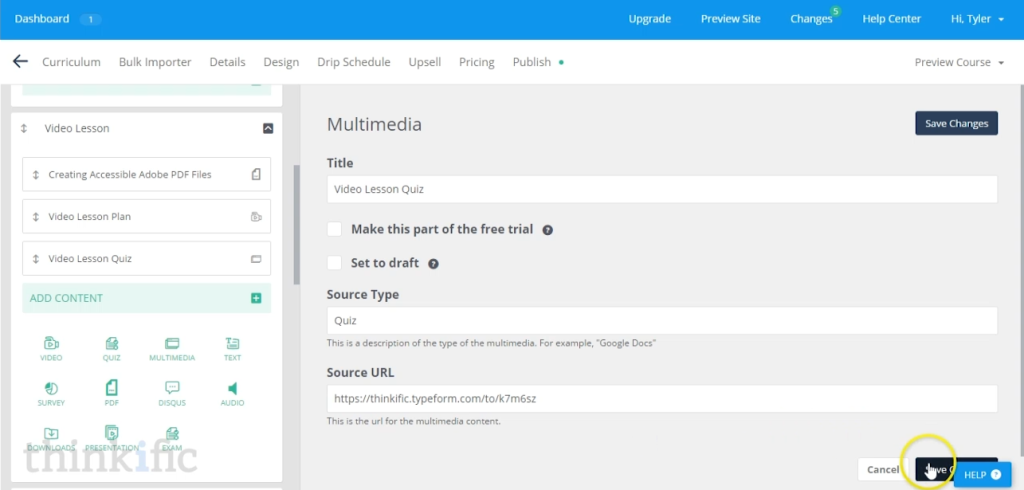
Step 5: To preview your quiz, click on Preview Course (preview it as a student).
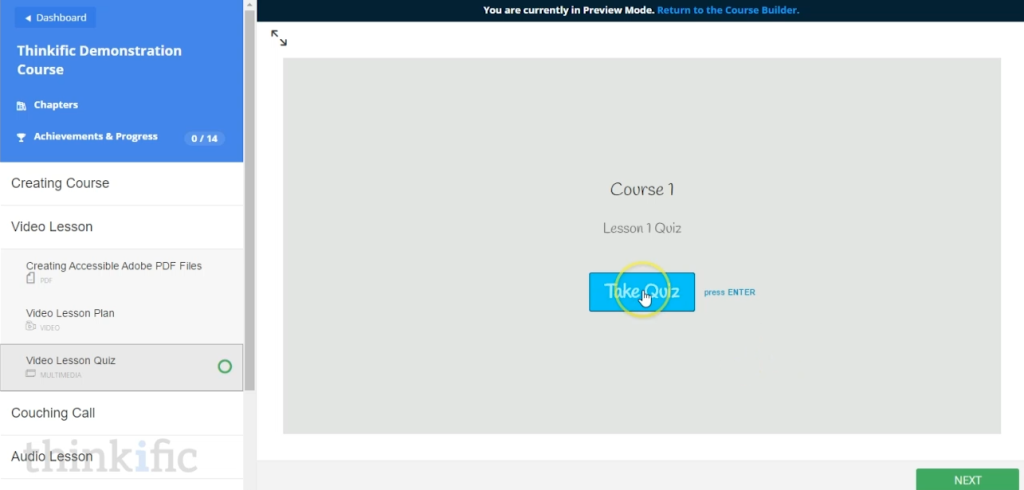
Start Creating Quizzes For Your Online Courses
You can either use Thinkific’s built-in quiz feature, or you can get Typeform for free if you want to create quizzes and surveys with a bit more flexibility. Ultimately, adding quizzes to your course vastly enhances the student experience and helps them with their learning process. This, in turn, will lead to better student reviews and more follow-up sales!
How to Create Quizzes for your Online Course using @typeform Share on X
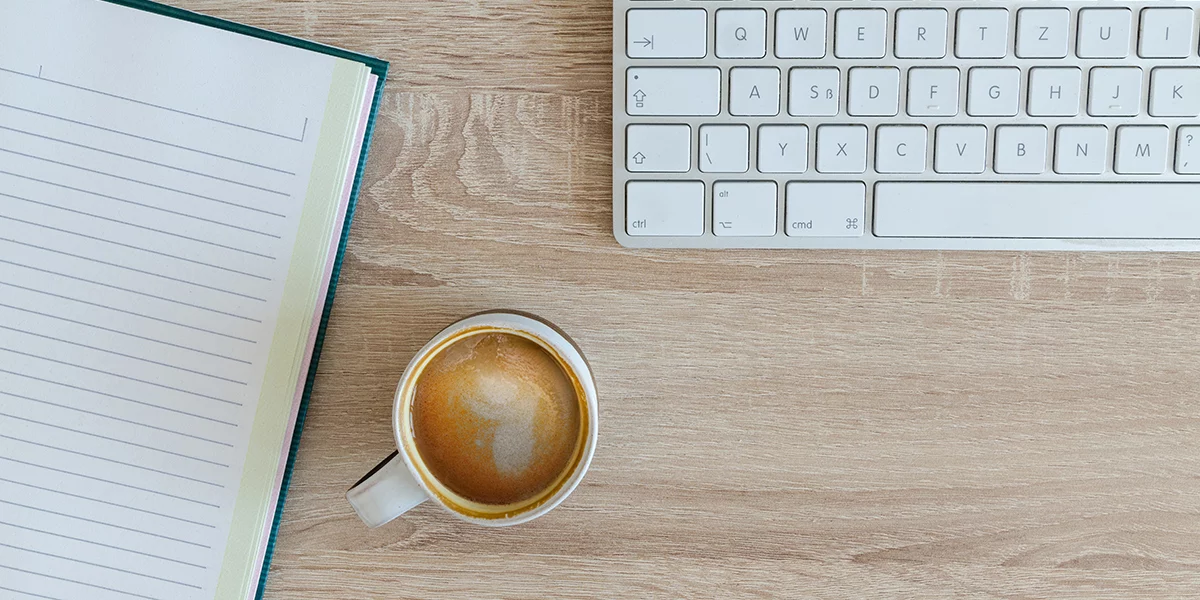
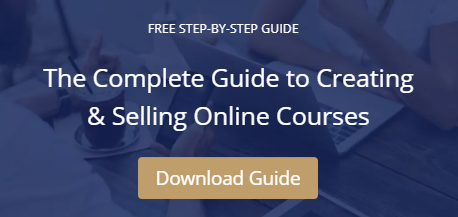
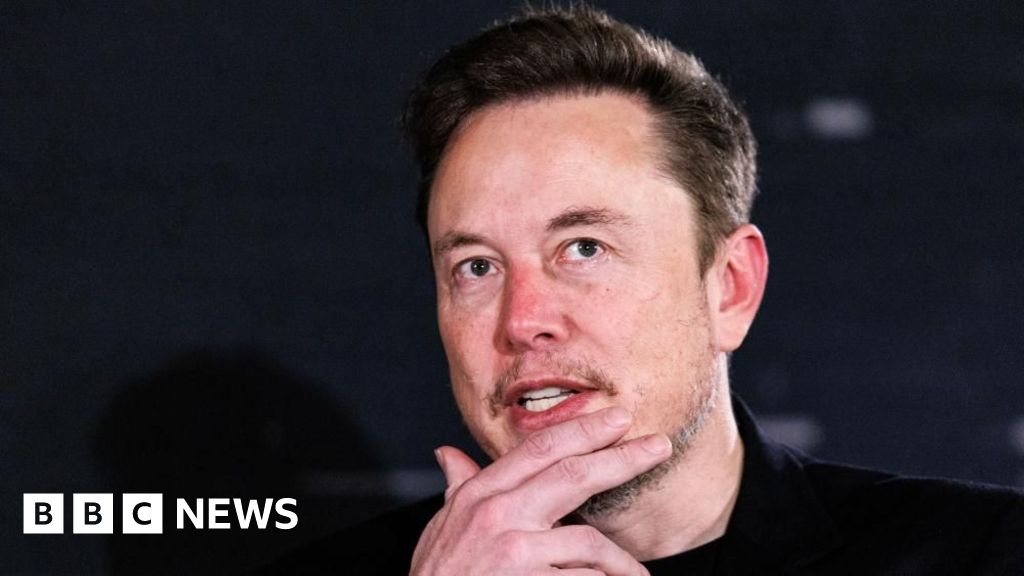
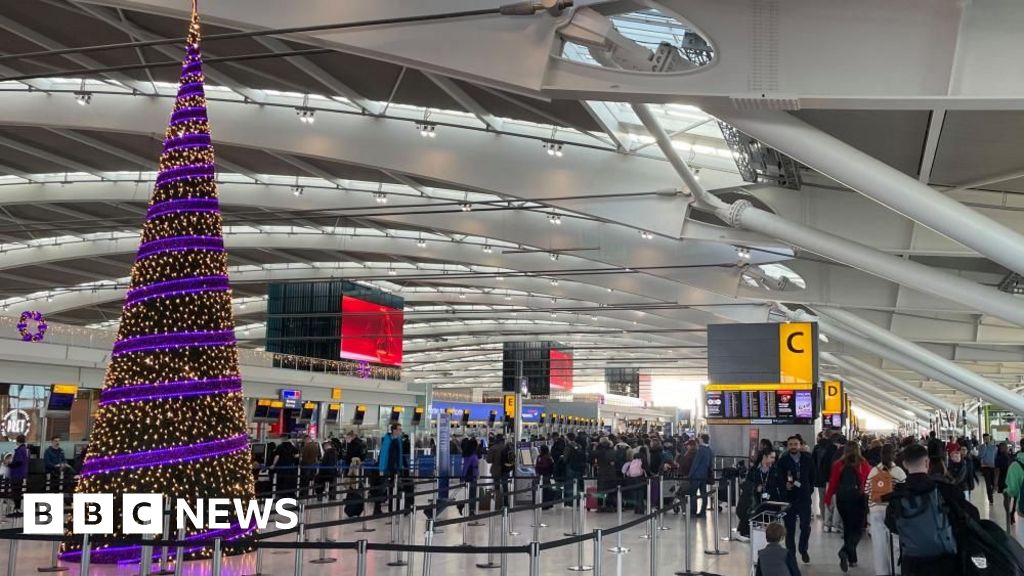

Post Comment