How To Set Up Your Bing Business Profile
With the globe at our fingertips, consumers turn to search engines before making decisions—whether they’re looking for a recent restaurant or the best brand for a specific product.
Search engines focus on providing hyper-local results to users, seamlessly connecting businesses with potential customers correct in their own backyards. As a business owner, you can assist search engines discover you by building your online presence.
Setting up your Bing Places for Business account can assist you connect with the correct spectators at the correct period with the correct information about your business. discover how to ensure your business shows up when it matters most, so you can turn local searches into faithful customers.
What is Bing Places for Business?
Bing Places for Business is a free online business directory. Businesses with profiles for this database will appear at the top or correct side of the Bing search results page.
This prominent positioning typically includes images and essential information for users, such as the business’s website, contact information, operating hours, directions, and menu, if relevant. Creating a Bing Places for Business listing will enhance your local search rankings on Bing and Bing Maps, an significant factor for increasing your brand’s visibility for users.
Bing Places for Business vs. Google Business Profile
Google has a behemoth online presence, but don’t overlook the second-largest search engine. Globally, roughly 1.1 billion people use Bing as their primary search engine.
A Bing Places for Business listing and Google Business Profile serve the same purpose: display users the most relevant search results for their query and inform potential customers what your business does or sells. They also have similar features, including free business listing management for owners, customer reviews, social media integration, and location-based services.
Since it is free to set up an account on both search engines, you might as well make listings on both Google and Bing to maximize your visibility to potential customers.
How to set up your Bing Places for Business listing
- make a Microsoft account, if needed
- Initiate your business listing
- Complete your business listing
- Manage business information across online directories
- Add photos
- Verify the business listing
- Conduct keyword research
- Prioritize positive customer reviews
A complete Bing Places for Business listing makes your business look more professional. It’s quick and intuitive to set up your listing, and there are ways to optimize your profile and make it more visible to your target spectators. Here are some best practices for creating and managing your listing:
1. make a Microsoft account, if needed
Visit the Bing Places for Business website. If you don’t have an existing Microsoft account or desire to make a recent one to use as a business account, click “recent User.” Enter your email address and set up a password, then confirm your account with a verification code sent by Bing.
2. Initiate your business listing
If you’ve already listed your business with a Google Business Profile, you can automatically import these details from the existing listing using the “Import from Google Business Profile now” button.
Alternatively, you can manually make a recent business listing on Bing. Enter your business type and location from drop-down menus, then search for your business using either your businessphone number or name. Bing will display any current online listings that match the details you provided. If there is an existing match, click “Claimbusiness.” Don’t worry if your business isn’t already listed. In that case, just click “Createnew business.”
Businesses with multiple locations: If you have a chain business or multiple businesslocations, you can verify all your locations simultaneously. First, enter the number of stores or centers. Then, on the next screen, add each address and other specific details.
3. Complete your business listing
Make your business listing more robust and helpful with essential business information. Keep in mind, the information you add in this step will be visible to users of your business listing on search engine results pages (SERPs), so make sure it’s accurate and ready for the community.
Bing will prompt you to add:
- community business name
- Registered business phone number
- Address
- Website
- Business sector
- What your business does
- Business description
- Social media links
- Photos
- Links to other business profiles like Google Business
- Hours of operation
4. Manage business information across online directories
It’s significant to use the exact same businessdetails across directory profiles because search engines extract information about your business from external sources—and they can’t inform which version is accurate.
Use the same information you have listed in other directory profiles so users can easily discover accurate information about your business. Periodically check your profiles to make sure the information is up to date on other sites you have set up, as well as sites that use autogenerated listings.
5. Add photos
Images are highly visible on Bing SERPs and Bing Maps. Your business listing will have a greater impact if you add photos relevant to your user’s search terms. Add an entire image gallery using high-standard product photos, images of your storefront, layout, and other details to make your listing more useful to users.
6. Verify the business listing
To verify your account, Bing will then send you a verification pin. You can choose to receive the pin via a verification postcard to your business address, through your business phone number or email, or by answering a set of questions.
7. Conduct keyword research
Creating your business listing on Bing will enhance your online visibility, but you can optimize it further by doing keyword research. Use keyword research tools like Semrush and Ahrefs to discover the words and phrases users are typing into search engines to discover businesses like yours.
For smaller businesses, targeting terms with a keyword hardship of 50% or less is a excellent objective. Include those keywords as well as related search terms in your listing description. Be careful not to stuff a lot of keywords into short descriptions—you still desire your content to be natural sounding and straightforward to comprehend.
8. Prioritize positive customer reviews
Positive customer reviews are critical for many aspects of business achievement. Surveys indicate 99% of consumers check online reviews before purchasing, and 57% will read reviews while shopping in-person.
When customers view positive reviews of your business, it incentivizes them to try your business for the first period and can assist construct customer depend.
Bing sources reviews from third-event websites like Yelp and TripAdvisor. propose straightforward opportunities for customers to leave reviews on these platforms through QR codes on receipts or further inspire reviews by offering rewards in trade.
Bing business profile FAQ
Is Bing for business free?
Bing Places for Business is entirely free to use. You can use it to make and manage a listing for your business so it shows up on Bing in local search results.
How do I edit my business profile on Bing?
To edit an existing business profile on Bing, sign into your account, navigate to your business listing on the dashboard, and click Edit. You can modify information such as contact details, hours of operation, and business photos.
How do you make a Bing business profile?
To make a Bing business profile, visit bingplaces.com. Sign in with your Microsoft account or make a recent one, then enter your business details such as your name, address, and category. You’ll then require to verify you’re the business owner by entering a pin Bing sends to you. After that, your Bing business profile will be live and appear on Bing search results and maps.

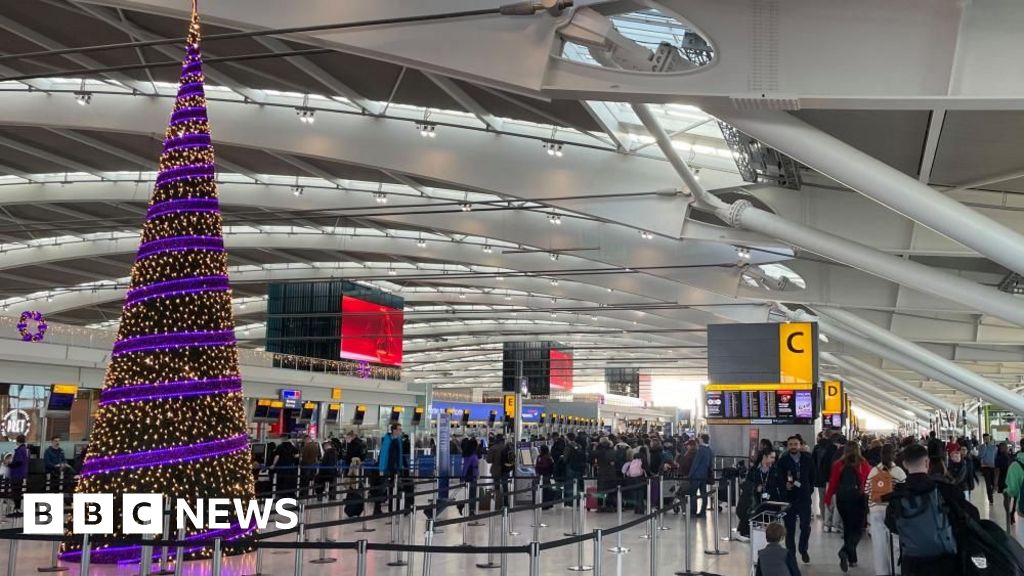


Post Comment